by: Robert Allen Source: activedirectorypro.com
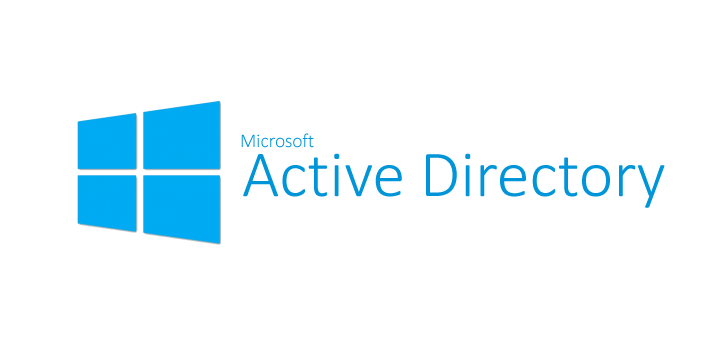
In this article I will share my awesome active directory management tips on, design, naming conventions, automation, AD cleanup, monitoring, checking Active Directory Health and much more.
Check it out:
1. Get Your Active Directory Organized
If you don’t have good Active Directory organization unit (OU) design you’re going to have problems.
First, I’ll quickly explain the three main reasons why good OU design is so important.
Reason #1 Group Policies
Having good OU design will make implementing and managing group policies much easier. I’ve seen a drastic decrease in issues with proper OU design.
Reason #2 Delegate permissions
Does your helpdesk need to reset passwords, add and remove computers from the domain? Do you need non admins to manage groups? Does HR need access to update user accounts?
Being able to delegate rights at a granular level and auditing those rights is a must.
Proper OU design will allow you to easily delegate permissions at a granular level.
Reason #3 Administrative tasks
Modifying user accounts, using LDAP queries, reporting and bulk changes are all common administrative tasks. If Active Directory is a mess, these simple day to day tasks can become difficult for the whole team.
Now that I’ve explained why OU design is so important, let me show you my tips for good OU design.
Design Tip #1: Separate Users and Computers
Do not lump users and computers into the same OU, this is a Microsoft best practice.
Instead, create a new OU for Users and an OU for computers.

Next, create sub OU’s for each department.
Do this for both computers and users.

Next, I’ll create OU’s for specific functions or grouping of similar objects. Here are some examples that I use:
- Conference room computers
- VDI (Virtual desktops)
- Test computers
- Generic accounts
- Service Accounts
I’ll create an OU for each one of these functions.

That’s it for organizing users and computers.
It’s very simple, flexible and easy to navigate.
Recommended: SolarWinds System Management Bundle (FREE 30 Day Trial)
The Systems Management Bundle is the ultimate monitoring solution for virtual servers, applications, storage, and web performance monitoring.
Get instant visibility across your systems to help you quickly diagnose and troubleshoot performance problems. Infrastructure monitoring for on-prem and cloud technology.
What I like best about SolarWinds is it’s quick and easy setup, and easy to understand dashboards.
Download Your 30 Day Free Trial of SolarWinds System Management Bundle
Here is one example that demonstrates the flexibility of this design.
I have a domain policy that locks the computers after 15 minutes of inactivity.
This became a problem for conference room computers, users would be teaching or giving a presentation and the screen would keep locking.
To fix this I just created a sub OU called conference room computers and moved the affected computers into this OU. I created a new Group Policy object that changed the lockout time to 60 minutes and applied it to this new OU.
Now, these computers still inherit the policies from its parent while applying the new timeout policy.
Design Tip #2: Create an OU for Security Groups
At first, I put security groups into department folders.
It made sense at the time.
BUT….I was wrong
What happened was, I would have groups that were not department specific. Where do those go?
They would end up in various places and then no one could find them.
To fix this mess I created a group just for security groups.
Just like users and computers, I can create sub OU’s to group department or functional groups together.

This works great, I know exactly where all the groups are and can organize them any way I want with sub OUs.
Design Tip #3: Create an OU for Servers
You want to keep your servers in there own OU. You will have group policies that need to apply only to servers and not workstations and vice versa. I can also create sub OUs to group specific servers for whatever need.
Now I can apply policies to all the servers or specific ones.

By keeping Active Directory organized all the admins will know how to easily find objects. I have the flexibility to apply group policies, delegate control and administer the objects.
2. Use a Standardize Naming Convention
No matter if your organization is big or small you need to standardize the naming of Active Directory objects.
Here are my tips for good naming conventions.
Users
The most popular option is users first initial + last name.
I’ll use “Joe Smith” as an example.
The user name would be: jsmith
The next popular option is complete first name + last name (use a special character to separate the name).
The user name would be: joe.smith
Both methods work well and are user friendly. The one problem you may run into is duplicate user names.
To fix this just add in the middle initial.
For example, I have Joe Smith, then I get a new employee with the name of Jane Smith. The user name for Jane will be the same as Joe so I need to use Jane’s middle initial.
Jane’s middle initial is A, so the username would be jasmith. or jane.a.smith
I would avoid naming conventions that truncate names or include numbers. It’s just too confusing for everyone.
Groups
Here is my template for creating groups.
Department or group + resource + Permissions
Let me break this down
- Department or group – You can use the full department name or an abbreviation. It some cases it may not be a specific department it may be users from various departments so just come up with a name for this group.
- Resource – This should define what the group is being used for, it could be one word or a few words (separate words with a hyphen)
- Group Prefix: When you create a group you must select a group type, I use a prefix to define what group I’m using.
- Domain local = L
- Global = G
- Universal = U
- Permissions – The permissions will you apply to the resource
- R = Read only
- RW = Read, write
Here are some examples
Example 1 – Helpdesk staff needs rights to reset passwords.
Security group name would be: Helpdesk-PasswordReset-G
Example 2 – HR department needs training folder locked down
Security Group name: HR-Training-Folder-G-RW
Example 3 – Sales department want shared calendar locked down
Security group name: Sales-Shared-Calendar-G-RW
Once I got all my groups renamed following this naming convention it made it much easier to find and use them.
Computers, Servers and other AD Objects
For most other objects I follow this naming convention:
Type + department or location code + asset#
- Type
- W = Workstation
- L = Laptop
- P = Printer
- S = Server
- V= VDI or virtual machine
- Department: Use two letter appreciations for departments or use a location code
- HR = Human Resources
- MR = Marketing
- SA = Sales
Here are some examples
Workstation in the IT department asset# 1234
W-IT-1234
Laptop in the HR department asset# 1235
L-HR-1235
Printer in the sale department asset # 1233
P-SA-1233
Create a clear naming convention that the whole team can follow, and I’m not just talking about users and computers. Create a naming convention for all objects
3. Monitor Active Directory with Premium Tools
Active Directory is the heart of the network, if it stops beating then everything else dies.
I know FREE tools are great (I use plenty of them) but when it comes to monitoring I rely on professional tools.
Why?
It saves me serious time and it provides other IT staff with easy to read metrics on servers and applications.
Here are a few favorites:
SolarWinds Server & Application Monitor – I like this tool as it allows me to monitor any application on any server. Monitors all the components and services that make Active Directory run. If Active Directory is having issues or is slow this program will quickly identify the issue.
SolarWinds Network Performance Monitor – Excellent tool for monitoring the network, bandwidth, CPU, Memory and many more metrics on any device that supports SNMP.
Netfort Languardian – This is a deep packet inspection program that monitors the network and user activity. Although it may be considered a networking tool it has tons of use cases. I can find out who deleted a file, monitor DNS, find rouge DNS servers, monitor bandwidth to servers and active directory and much more.
ManageEngine Audit Plus – Provides real time auditing to Active Directory. Track changes to AD objects, user activity, DNS, GPO and more.
There are plenty of professional tools on the market, I recommend you search around and find what best fits your needs.
4. Use Core Servers (When possible)
Server core has a smaller footprint, is more secure and doesn’t require as many updates.
Bonus benefit fewer reboots!
I was skeptical at first when Microsoft said this is the preferred install option. But after running core servers for a few years they ROCK. They are stable, and they really do have fewer updates.
Unfortunately, they don’t work in every situation.
Not all 3rd party applications support core servers.
They work great for Windows servers such as domain controllers, DHCP, DNS.
So, install core servers when you can and reap the benefits.
Here is a nice table that summarized the benefits of server core
5. Know How to Check AD Health
Issues with domain controllers, DNS, and replication are going to cause all kinds of problem.
Here are some quick tips for checking the health of Active Directory.
Use dcdiag to check domain controllers
Dcdiag is a command line tool that analyzes the state of domain controllers in a forest or enterprise and reports any problems. It is built into most Windows server operating systems, it is also included if you have the ADDS or ADLDS role installed.
Use the following command to analyze the health of your domain controllers.
dcdiag /s:servername /a
This will run several tests on various components and services that run on a domain controller.

You will get a fail on any tested that does not pass.
Use dcdiag to test DNS
Use the command below to test dns
dcdiag /test:dns /s:servername
You can in the screenshot the test has detected some issues with my dns

Looking through the tests I’m missing some A and SRV DNS records

Use repadmin to test replication
Use the following command to test replication between your domain controllers.
repadmin /showrepl
6. Use Security Groups to Apply Permissions to Resources
DO NOT use individual accounts to apply permissions on resources (printers, shared folders, applications, calendar, etc).
Instead, use security groups.
This makes adding and removing users to resources much easier. It also helps with reporting and audits.
Once the groups are set up on the resources you don’t have to go to each resource every time to modify access. You just update the group.
Using the group naming convention from tip# 3 this works like a charm.
Here is an example.
I have a folder called training in the sales department.
I will create a group called HR-Training-SG-RW (This following my naming convention tips#)
Then I’ll add this group to the permissions on this folder.

Now anytime I want to give permissions or revoke a user’s rights to this folder I just modify the members of this group.
I can use the method for all resources.
7. Cleanup Active Directory (at least once a month)
Over time, Active Directory will have obsolete users, computers and group accounts.
To keep Active Directory secure and tidy you need to find these obsolete accounts and remove them.
There are plenty of scripts and GUI tools available that help with finding and removing old accounts.
I have some cleanup tools available on my tools and resource page.
I run this cleanup process once a month.
8. Add Descriptions to Active Directory Objects
It’s frustrating to see objects in Active Directory and have no idea what they are for.
Even if you are using a good naming convention I still like to add descriptions to objects. Obviously not all objects, but servers, groups, service accounts and generic accounts I put descriptions on them.
Not only does this help me quickly identify the use of the object it helps the whole team understand.
You can see in the screenshots below I’ve added descriptions to some groups and service accounts.

Here are some non standard accounts, again using the description field I can easily see in Active Directory what these are for.

Again, I don’t do this for all objects, mainly groups, servers, and non standard accounts.
It’s another big time saver.
9. Use Delegation Control Wizard to Set Permissions for non admins (helpdesk)
Active Directory delegation is important to understand so that permissions can be granted without adding users to privileged groups like Domain admins.
Using delegated permissions, you can use the least privileged access method. (Give only rights that are needed)
This helps with security and compliance.
Here are a few examples why you would need to delegate rights.
- Helpdesk needs to reset passwords
- Update user account info such as phone number or address
- Give rights to add and remove computers from domains.
- Create, delete and manage user accounts
- Modify group membership
In this video, I will give our helpdesk group the rights to reset passwords.
10. Audit Changes to Active Directory
Active Directory auditing is the process of logging changes and events in Active Directory.
Auditing is important for security and compliance reasons.
You should at least be auditing active directory for the following events:
- Failed logon attempts
- Any changes to objects
- Successful logons
- Modifications to Privilege Accounts
- Group Policy Changes
- File/Folder deletes
Before you can audit Active Directory, you must first set up an audit policy.
Steps to audit Active Directory
Step 1: Enable auditing on the domain controller
Step 2: Enable events to audit
Step 3: Review and maintain the audit logs
The above steps are a high level overview.
For detailed steps check out these resources
11. Track Down the Source of Account Lockouts
Random account lockouts are not only frustrating to the end users but for helpdesk and the admin who is troubleshooting it.
Knowing how to track down the source of account lockouts is something all systems admins need to know.
Mobile devices and user accounts set to run a service are the most common reasons for account lockouts.
12. Automate Common Active Directory Tasks
I would encourage you to automate anything that you can.
Active directory administration involves many routine tasks such as user account creations, modifications, account removals, computer management, security and so on. Some of these day to day tasks are very time consuming.
Most routine tasks can be automated to make you more efficient at your job.
Here are some common tasks that you should automate:
- User account creation
- Account removal
- Account modifications
- Group Membership Management
- AD cleanup
- File copies, directory cleanups
- Software deployment
- Windows and 3rd party patches
- Inventory
- Decommission of assets
It may be difficult to automate the entire process of some tasks but automate what you can. Automating any part of a repetitive task will save time.
PowerShell is a tool for automating a lot of these tasks.
My team recently automated the whole user account creation process using PowerShell. This involved many steps such as creating the account, adding to groups, creating office 365 mailbox and creating a personal shared folder.
Creating user accounts has never been easier.
13. Understand LDAP Distinguished Name Paths
Active Directory is an LDAP (Lightweight directory access protocol) directory service, this means all access to objects occurs through LDAP.
LDAP uses paths to locate objects, a full path of an object is defined by its distinguished name.
When integrating other systems with Active Directory it often requires some LDAP information.
Unfortunately, every program does this different. Having a little knowledge of distinguished paths will help with integrating other systems with Active Directory.
In most cases you need the distinguished name for the following:
- Domain name
- User account (That has read access to AD)
- OU where users are located
Here is how you find the distinguished name
Step 1: Open ADUC and browse to the account
Step 2: Right click on the account and select properties
Step 3: Select Attribute editor

Step 4: Find the attribute distinguished Name, then click the view button

The distinguished name for the user Pam Smith is:
CN=Pam Smith,OU=Accounting,OU=ADPRO Users,DC=ad,DC=activedirectorypro,DC=com
Repeat these steps for any other object that is needed.
14. Use Service Accounts (with least privileges)
There will be a time when you need to run a task, script or program with a user account (domain or local).
These are referred to as service accounts.
First of all, don’t use a domain admin account or any other user account for these.
Instead, create a new account to use for each specific service. Your user accounts should have a policy to change their password every x days. If an account is being used and it’s password changes that service is going to stop working.
Here are some additional tips:
- Use a descriptive name
- Document the account and add a description in Active Directory
- Create long complex passwords
- Set account to never expire
- Restrict what the account can log into
- Audit and monitor service accounts usage
- When possible create local service accounts instead of domain accounts
- Give the service account the least privileges
- Don’t use one account for multiple services.
15. Delegate Tasks When You Can
No, I’m not talking about delegating rights to helpdesk.
Over the years the responsibilities of System and network administrators have skyrocketed. Some system administrators are responsible for almost everything from the server down to a printer.
To save your sanity be willing to delegate some tasks to others outside of your team.
Look:
I was hesitant on this for years. I worked hard to get everything in order, procedures down and keep systems running 24/7.
BUT as responsibilities grew it reached a point where productivity was down. New projects were slow to roll out.
To resolve this, I learned that it was OK to delegate tasks outside of my team.
Here are a few tasks that I delegated:
- Account setups and removal
- Managing Print Servers
- Modifying Account attributes
- Adding and removing domain computers
- Software distribution
- Modifying group members
- Patching workstations
Talk to supervisors, talk to other staff members that are willing to take on these roles.
If it doesn’t work out simply revoke their rights and take the task back over (I’ve had to do this a few times).
16. Use Restrictive Groups to Control Local Groups
Restricted groups allow you to centrally manage who is a member of local groups on workstations and servers.
Once common use of this is to add an Active Directory group into the local administrator’s group on all computers. This is an easy way to give your helpdesk or other IT staff admin rights on all the workstations.
It’s also a great way to prevent users or other staff from adding users to the local admin group.
Regular users should not have admin rights, I’ve seen this get way out of control. You can use restricted groups to put a stop to this.
Here is a video tutorial demonstrating adding a domain group into the local administration’s group on domain joined computers.
Here are some good resources and tutorials on using restrictive groups
17. Get Your Domain Time Right
Why should you care about the time?
If the time is not synchronized on all domain controllers, member servers and machines you will encounter problems.
So how do you set the time correctly?
Here are a few Time sync tips
1 Set you PDC emulator to a time source
w32tm /config /manualpeerlist:timeserver /syncfromflags:manual /reliable:yes /update
All domain join machines will get its time from the PDC.
2 Disable time synchronization between the host system and guest operating systems.
VMs tend to synchronize time with the hosts (VMware or Hyper-v). It’s best practice to disable this so domain joined systems will continue to use the domain hierarchy for time synchronization.
I remember fighting time issues until we figured out the VMware hosts where changing time and getting out of sync or the PDC.
You may read about setting time with Group Policy. Unless you have jacked around with the time settings on computers you don’t need this.
Domain joined computers will by default sync with the PDC.
Additional resources
18. Document Active Directory & Group Policy
Active directory is critical to authenticating users, authorized access to many resources such as email, printers, files, remote access and much more.
So, it would make sense to document Active Directory.
Here are a few things that I’d recommend you document
- Forest name
- Domain name
- NetBIOS name
- Forest Functional Level
- All domains in the forest
- Global Catalog servers
- FSMO role holders
- Diagram of topology
- Sites and subnets
- Naming convention for all objects
- Group policy objects and description of what they do
The Microsoft Active Directory Topology Diagrammer is a handy little tool that helps with documentation.
19. Properly Implement Group Policies
I love group policy.
It’s an easy way to control and apply settings on all domain joined computers.
It can even be used to deploy software.
To be successful with group policy you need to follow a few rules.
Here are my group policy tips.
Tip#1 First of all, don’t modify the default domain policy
Tip#2 Do not modify the default domain controller policy
Tip#3 use good OU structure
Tip#4 Do not set Group Policy objects at the domain level
Tip#5 Apply Group Policy at an OU root level
See my complete list of Group Policy Best Practices
20. Implement Change Control
Changes to Active Directory and group policy can disrupt services and effect business operations.
It’s important to put these changes through a change control process to avoid any downtime.
It’s also helpful to document your changes in case something goes wrong, and you need to roll back the changes.
When making critical changes I recommend the following.
- Who is responsible for the change
- Description of the change
- Time of implementation
- Duration of change
- Expected impact
- Has changed been tested
- Backup procedures
I would advise making the change process as simple as possible. Nothing slows progress down more than a bunch of red tape and paperwork.
21. Use Active Directory as Your Centralized Authentication Source for Everything.
If you’re on-premise or cloud-based applications support Active Directory Authentication, then use it.
It makes authorizations and access to resources so much easier when it’s controlled centrally by Active Directory.
It’s also a huge plus for the end users, they can authenticate with just one username and password.
Any questions? Leave a comment below.
Recommended Tool: SolarWinds Server & Application Monitor (SAM)
This utility was designed to Monitor Active Directory and other critical applications. It will quickly spot domain controller issues, prevent replication failures, track failed logon attempts and much more.
What I like best about SAM is it’s easy to use dashboard and alerting features. It also has the ability to monitor virtual machines and storage.


Recent Comments